Come Risolvere Errori di Avvio di Windows 10!
Introduzione
Come Risolvere gli Errori di Avvio!
Problemi con l’avvio di Windows 10? Scopri come risolvere!
Scopri Subito Come Risolvere Problemi di Avvio: Soluzioni Immediatamente Efficaci!
Se il tuo computer con Windows 10 non si avvia correttamente, potresti affrontare schermate blu, messaggi di errore o blocchi durante il processo di avvio. Questi problemi possono essere causati da vari fattori, tra cui file di sistema corrotti, problemi hardware o conflitti software. In questa guida dettagliata, esploreremo i metodi più efficaci per risolvere gli errori di avvio di Windows 10 e ripristinare il funzionamento normale del tuo computer.
Per iniziare, vediamo quali sono i problemi di avvio più comuni. Questi possono includere schermate nere, errori di avvio o il computer che non si accende affatto. Innanzitutto, è fondamentale identificare la causa di questi problemi.
Risoluzione dei Problemi di Avvio
Per risolvere i problemi di avvio, per iniziare segui questi passaggi:
- Verifica l’Hardware: In primo luogo, assicurati che tutti i cavi e componenti siano collegati correttamente. Inoltre, controlla che il computer sia acceso e che l’alimentazione sia stabile. Questa semplice verifica può risolvere problemi di avvio minori.
- Esegui un Riavvio Forzato: Se il computer non si avvia normalmente, prova a eseguire un riavvio forzato. Quindi per fare ciò, tieni premuto il pulsante di accensione per alcuni secondi fino a spegnere il computer. Successivamente, riaccendilo per vedere se il problema persiste.
- Accedi alla Modalità Provvisoria: Se il computer non si avvia correttamente, prova ad accedere alla modalità provvisoria. Per esempio, riavvia il computer e premi il tasto F8 (o il tasto specifico per il tuo sistema operativo) durante l’avvio. Questo ti permetterà di avviare Windows con una configurazione minimale e diagnosticare eventuali problemi.
- Controlla gli Aggiornamenti del BIOS: Inoltre, verifica se il BIOS del computer è aggiornato. Un BIOS obsoleto può causare problemi di avvio. Se necessario, aggiorna il BIOS seguendo le istruzioni del produttore.
Riavvia il Computer
Riavviare il computer è spesso la soluzione più semplice e veloce per risolvere problemi temporanei di avvio. Ecco come procedere:
-
Spegnere il Computer:
- Premi e tieni premuto il pulsante di accensione finché il computer non si spegne completamente. Questo potrebbe richiedere alcuni secondi.
-
Riaccendere il Computer:
- Attendi qualche secondo e accendi di nuovo il computer. Verifica se il problema persiste dopo il riavvio.
Accedi alle Opzioni di Ripristino di Windows 10
Se il riavvio non risolve il problema, è utile accedere alle Opzioni di Ripristino di Windows 10:
-
Forzare l’Accesso alle Opzioni di Ripristino:
- Riavvia il computer e, durante il processo di avvio, premi ripetutamente il tasto F8, F11, Shift + F8, o Esc. Questi tasti possono variare a seconda del produttore del computer.
-
Accedere alle Opzioni di Avvio Avanzate:
- Se non riesci ad accedere, spegni e riaccendi il computer tre volte consecutivamente per forzare l’accesso alle opzioni di ripristino.
- Successivamente, nella schermata di avvio avanzato, seleziona Risoluzione dei Problemi.
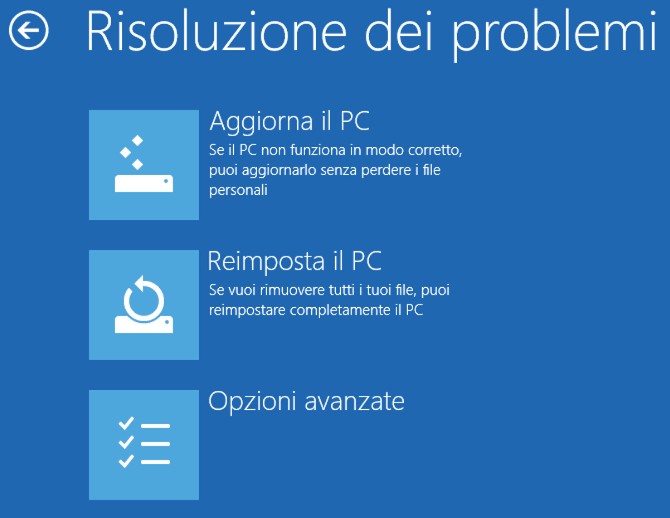
Esegui un Ripristino del Sistema
Un ripristino del sistema può aiutare a risolvere errori di avvio causati da modifiche recenti. Ecco come procedere:
-
Aprire il Ripristino del Sistema:
- Per iniziare, nella schermata delle Opzioni di Ripristino, seleziona Ripristino del Sistema. Questo strumento ti permette di riportare il computer a uno stato precedente.

-
Selezionare un Punto di Ripristino:
- Infine scegli un punto di ripristino che preceda l’inizio dei problemi di avvio. Segui le istruzioni per completare il ripristino. Questo processo non dovrebbe alterare i tuoi file personali, ma è sempre consigliabile eseguire un backup.
Ripara i File di Sistema Corrotti
I file di sistema corrotti possono causare errori di avvio, quindi utilizza il Prompt dei Comandi per scansionare e riparare i file di sistema:
-
Accedere al Prompt dei Comandi:
- Nelle Opzioni di Ripristino, seleziona Prompt dei Comandi.
-
Eseguire il Comando SFC:
- Digita
sfc /scannowe premi Invio. Questo comando scansiona e tenta di riparare i file di sistema danneggiati.
- Digita
-
Eseguire il Comando DISM:
- Successivamente, dopo aver eseguito SFC, digita
DISM /Online /Cleanup-Image /RestoreHealthe premi Invio. Questo comando ripara l’immagine di sistema e risolve i problemi con i file di sistema.
- Successivamente, dopo aver eseguito SFC, digita
Verifica e Ripara l’Hardware
Problemi hardware possono impedire l’avvio corretto del computer. Esegui i seguenti passaggi per verificare e riparare l’hardware:
-
Verifica le Connessioni Hardware:
- Per iniziare, spegni il computer e scollegalo dalla corrente.
- Successivametne apri il case del computer e assicurati che tutti i cavi e i componenti, come RAM e hard disk, siano collegati correttamente.
-
Esegui Test Diagnostici:
- Utilizza gli strumenti di diagnostica hardware integrati. Durante l’avvio, premi tasti come F12, F2, o Esc per accedere ai test diagnostici forniti dal produttore del computer.
Ripristina il Computer
Infine, se nessuno dei metodi sopra funziona, puoi ripristinare il computer a uno stato iniziale:
-
Accedere alla Funzione di Ripristino:
- Quindi, per iniziare, nelle Opzioni di Ripristino, seleziona Ripristina il PC. Questa opzione reinstalla Windows 10, mantenendo o rimuovendo i file personali, a seconda della tua scelta.
-
Scegliere le Opzioni di Ripristino:
- Decidi se mantenere i tuoi file personali o rimuoverli. Completa il processo seguendo le istruzioni sullo schermo.
Contatta il Supporto Tecnico
Se il problema persiste, potrebbe essere necessario contattare il supporto tecnico:
- Supporto Microsoft: Visita il sito di supporto di Microsoft o contatta il servizio clienti per assistenza personalizzata.
- Tecnico Informatico: Considera di portare il computer a un tecnico informatico qualificato per una diagnosi e riparazione più approfondita.
Conclusione
Affrontare errori di avvio di Windows 10 può sembrare complesso, ma seguendo i passaggi sopra, puoi risolvere molti dei problemi più comuni. Inoltre assicurati di eseguire sempre il backup dei tuoi dati prima di apportare modifiche significative al sistema. Se hai ulteriori domande o hai bisogno di assistenza, lascia un commento qui sotto o contatta il supporto tecnico per ulteriore aiuto.
Articoli Correlati:
- Manutenzione Preventiva del PC: Subito 7 Passaggi per Prestazioni Ottimali
- Come Ripristinare Windows Senza Perdere Dati Guida Dettagliata
- Riparare e Risolvere Problemi Comuni con la Stampante
- Come Installare Windows 11 da USB Guida Completa per una Configurazione Perfetta
- Come Configurare e Utilizzare Google Drive per Gestire i Tuoi File in Cloud
Commento all'articolo